首先先介绍一下 VSCode 是个什么东西
VSCode 是一款轻量级的代码编辑器,可以通过安装各种各样不同扩展的方式来实现开发者所需要的功能
代码编辑器事实上我们可以看成是一个记事本(没错,就是你按下 Win+R 输入 notepad 回车之后的那个记事本),其最基本的功能是文档编辑。不过之所以将其称为是代码编辑器,是因为它虽然继承自一般的文档编辑器,又具备了一些一般的文档编辑器所不具备的功能。具体来说,例如自动语法高亮,自动补全,甚至是自动代码重构等等
集成开发环境(IDE)是一种用于构建应用程序的软件,可将常用的开发人员工具合并到单个图形用户界面(GUI)中。具体来说,我们只需要简单的点击按钮,可能就可以完成程序的编译、链接、运行、调试等等工作。而这些工作在最初都是需要人手工在命令行中完成的。我们在《程序设计基础与 C 程序设计》课程中最初使用的 Dev-C++ 便是一个集成开发环境
VSCode 是一款轻量级的代码编辑器。如果没有各种扩展插件的支持的话,可能我们只能把它称作是大号的记事本,而正是因为社区中各种各样的扩展,VSCode 才得以展现其强大。理论上来说,在插件的支撑下,VSCode 可以进行所有语言和框架的开发工作,你可以抛弃其他所有的 IDE
安装 VSCode
让我们打开 VSCode 官网:Visual Studio Code - Code Editing. Redefined
点击红框里的 Download for Windows,之后浏览器就会自动下载
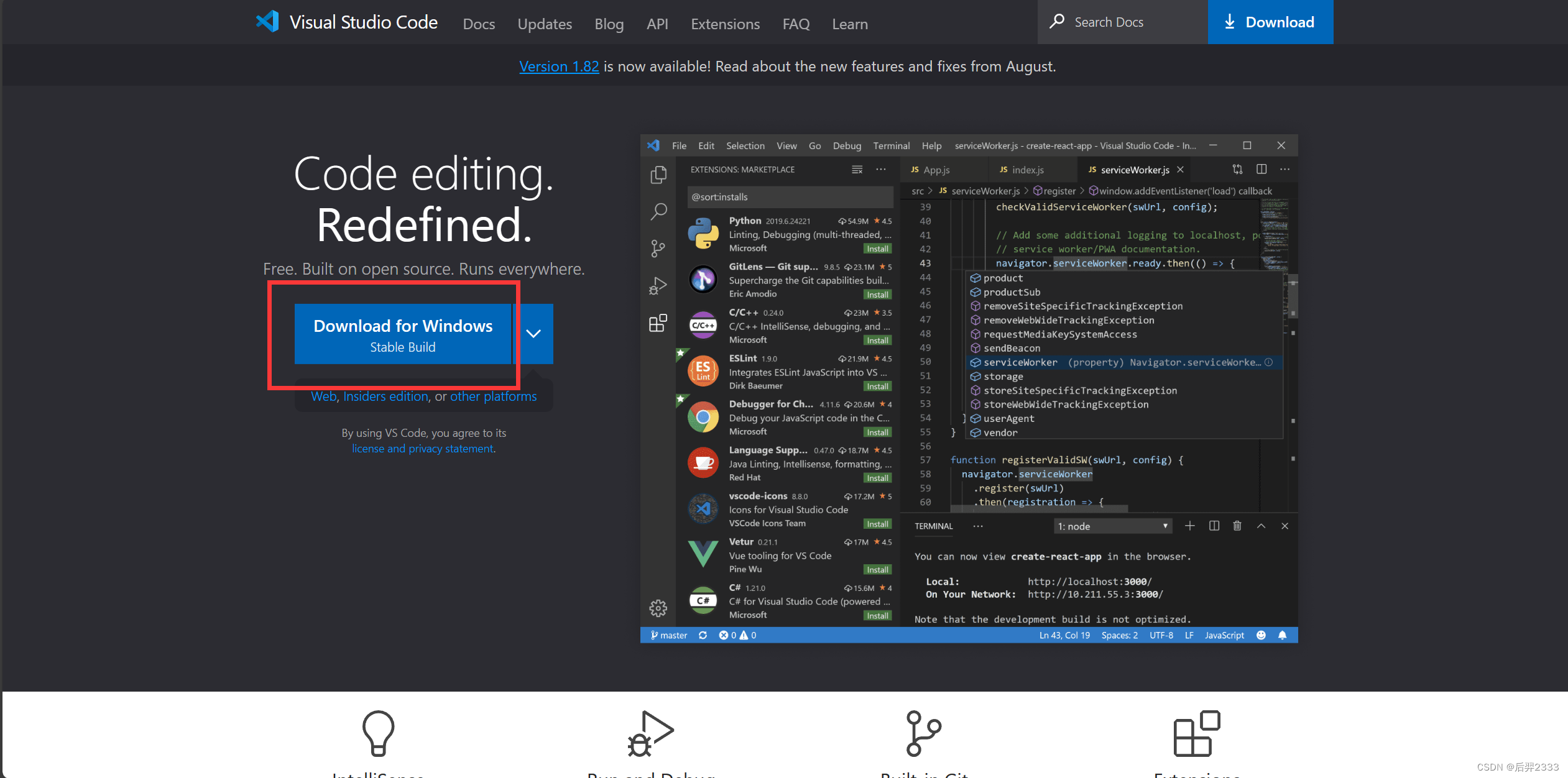
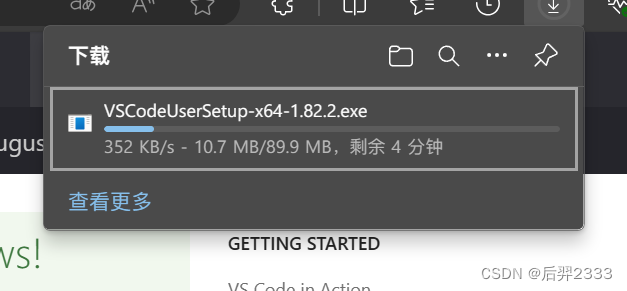
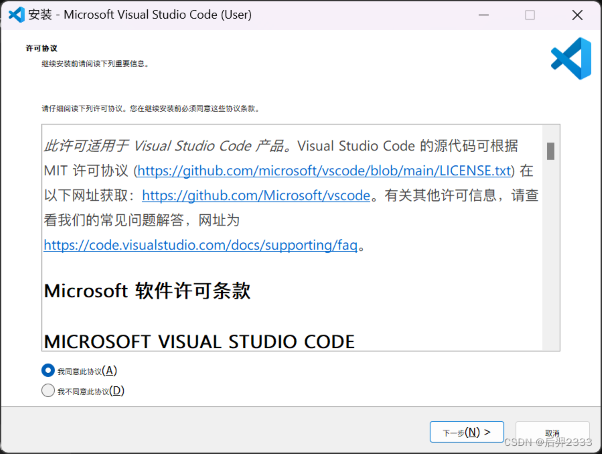 选择我同意此协议
选择我同意此协议
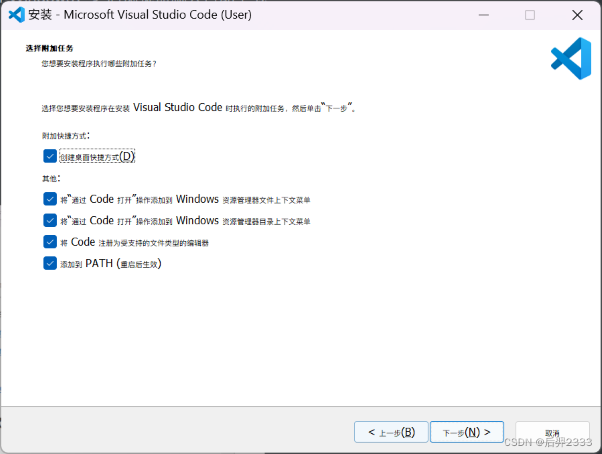 五个复选框全部都打勾
五个复选框全部都打勾
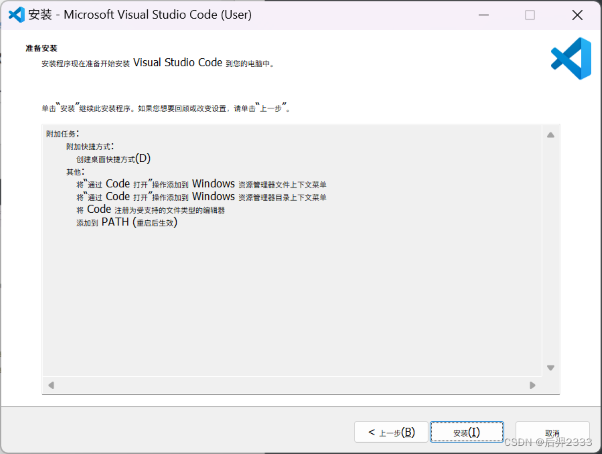 点击安装
点击安装
这样我们就能成功打开 VSCode
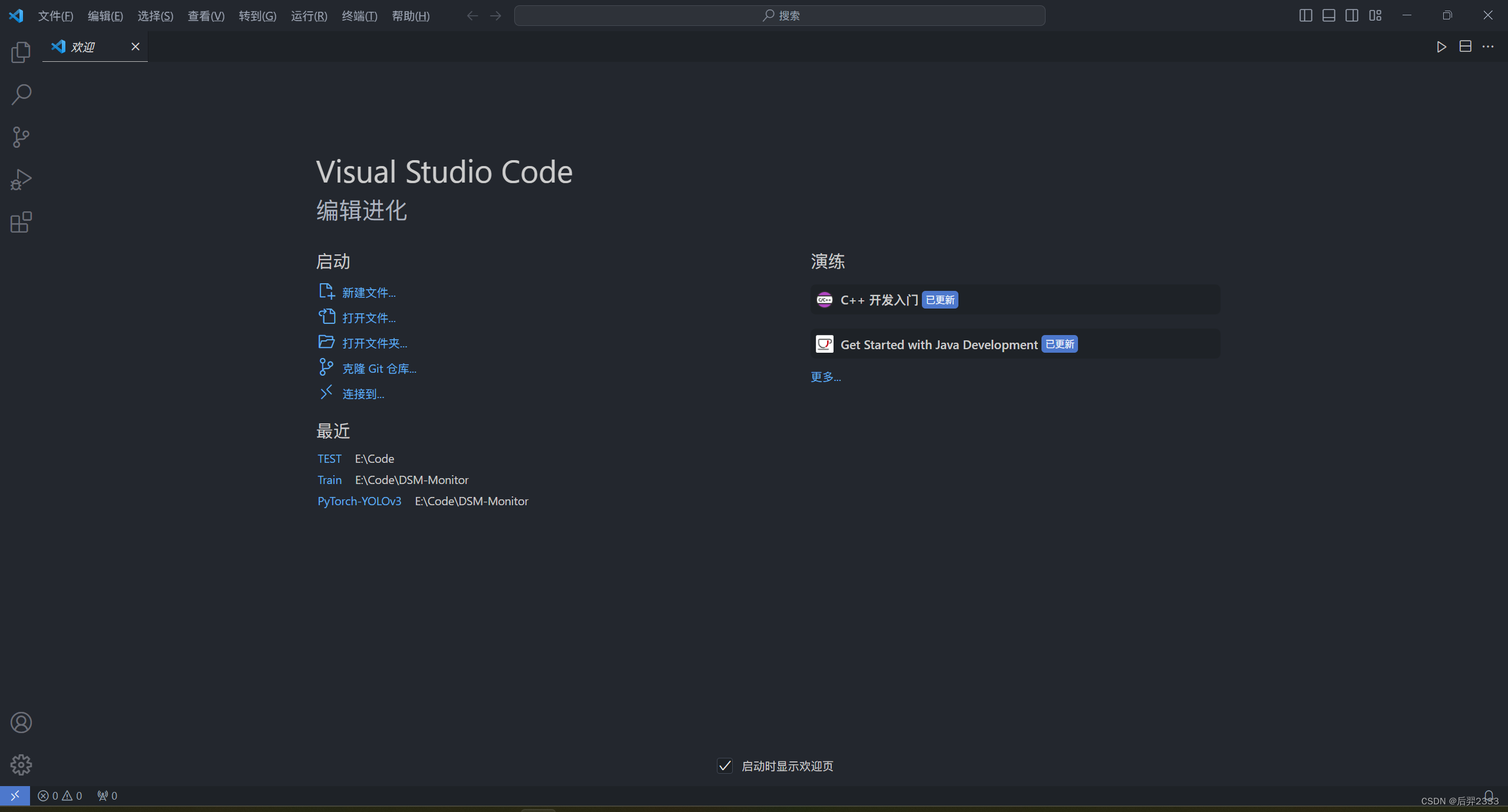
汉化 VSCode
我们可以通过安装中文插件将其汉化
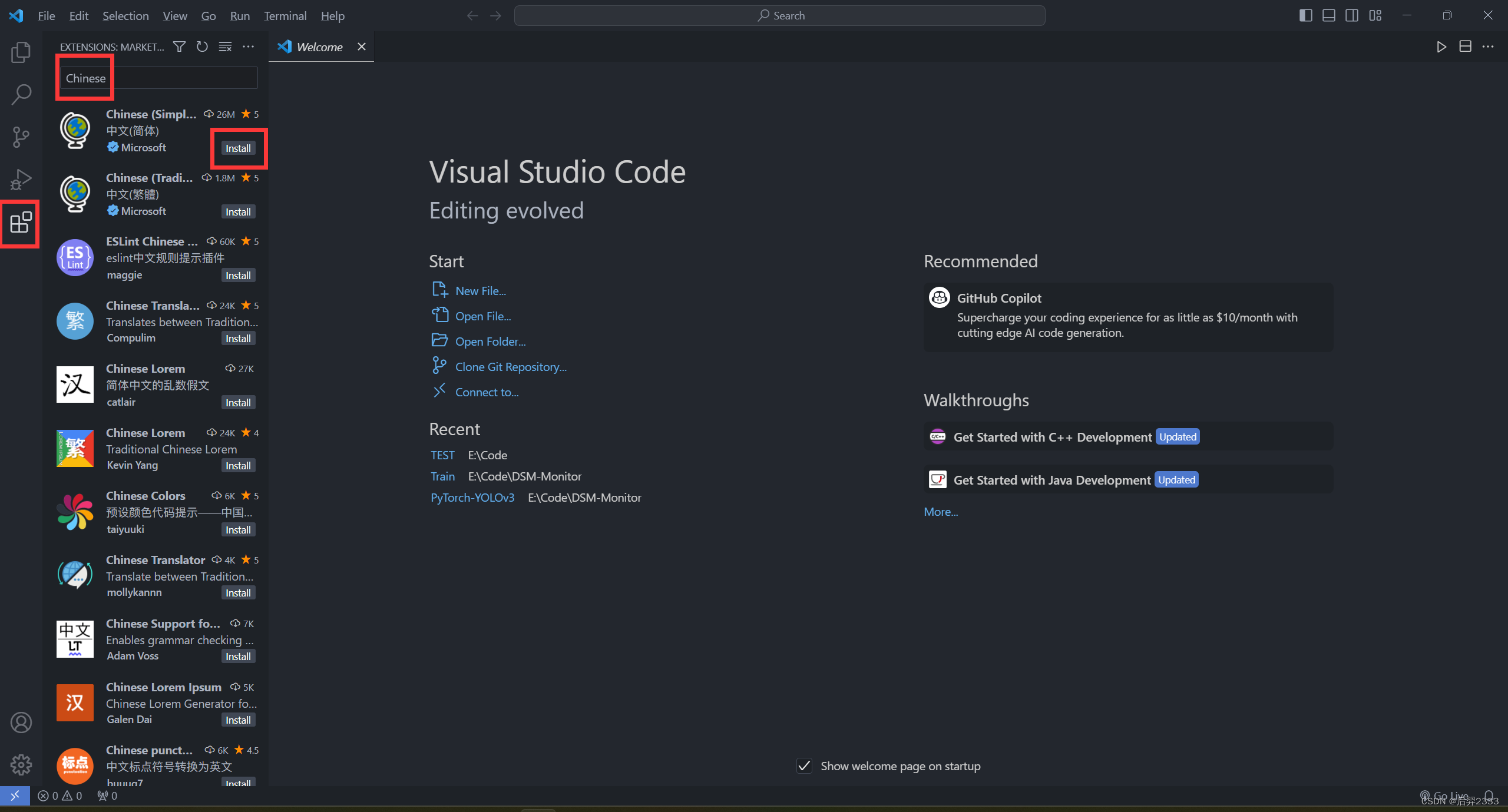
重启后我们就得到了中文 VSCode
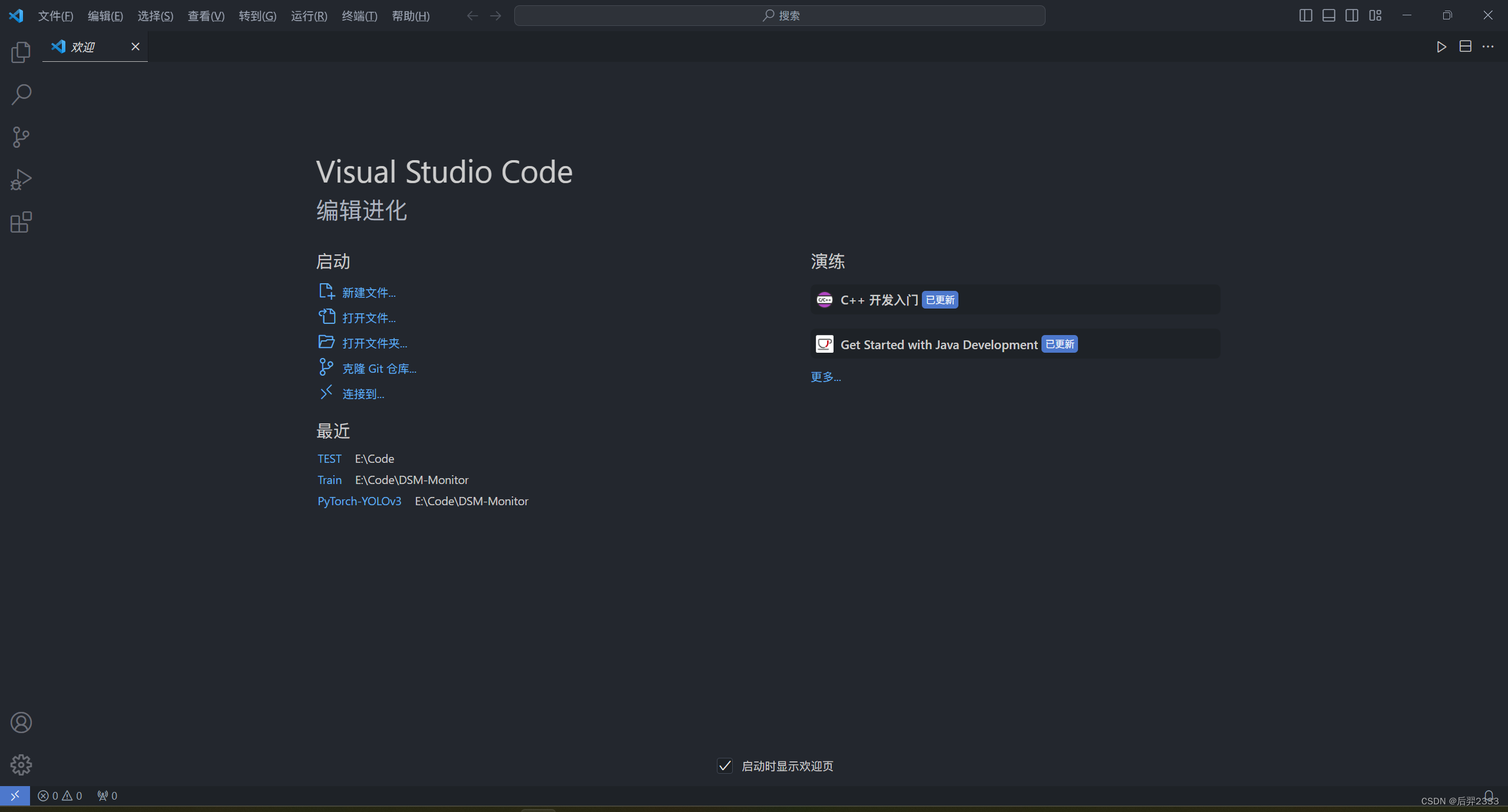
添加环境变量
我们可以先打开终端,尝试输入:g++ --version
如果你的终端返回了 g++ 的版本信息,恭喜,您 C++ 编译器的环境变量配置正确,可以跳过这一章
如果你的终端返回了:'g++' 不是内部或外部命令,也不是可运行的程序或批处理文件。那么则说明你的终端不知道 g++ 是什么命令,接下来需要根据我的教程添加环境变量
什么是环境变量?
当你的 Shell 在执行命令时,会尝试在一系列路径下搜索同名的可执行文件。这一系列路径我们就称作是环境变量。
Windows 用户可以在终端中输入 path 来查看当前环境变量(由于我进行过一系列配置,所以其输出结果可能与你的不同):

没错,就是这一系列文件夹。回忆我们刚才执行 g++ --version 命令的时候,我们的终端会在这一系列文件夹下为我们寻找叫做 g++ 的可执行文件。如果找到了名为 g++ 的可执行文件,我们的终端就会将参数传入,将其执行;而如果我们的终端没有找到,那么就会向我们报告“未知命令”。
我们刚刚已经理解了环境变量的运行逻辑,接下来我们讲解如何进行环境变量的配置。
对于 Windows 用户,请按下 Windows + S 打开搜索框,在其中输入 path,然后选择”环境变量”,然后选择“系统变量”中的 Path 字段,双击打开后即可配置。
接下来我们安装 MinGW64
MinGW 的全称是:Minimalist GNU on Windows。
它实际上是将经典的开源 C 语言编译器 GCC 移植到了 Windows 平台下,并且包含了 Win32API,因此可以将源代码编译为可在 Windows 中运行的可执行程序。而且还可以使用一些 Windows 不具备的,Linux 平台下的开发工具。
一句话来概括:MinGW 就是 GCC 的 Windows 版本。这是将你写的 C/C++ 语言的源代码编译成汇编代码,进而链接成可执行文件的工具。之前我们的 Dev-C++ 事实上也集成了这个工具。
2024.12.13 更新
若您电脑的操作系统为 Windows 10/11,更推荐您接下来阅读这篇教程 通过 Winlibs 配置 Windows VSCode C++ 开发环境
我们下载官方的安装工具(链接),下载完成后打开,无需进行更改,一路点击下一步
安装完成之后会自动打开 MinGW Installation Manager
我们点击左侧栏中的 Basic Setup ,右侧勾选 mingw32-base 和 mingw32-gcc-g++ 这两个包
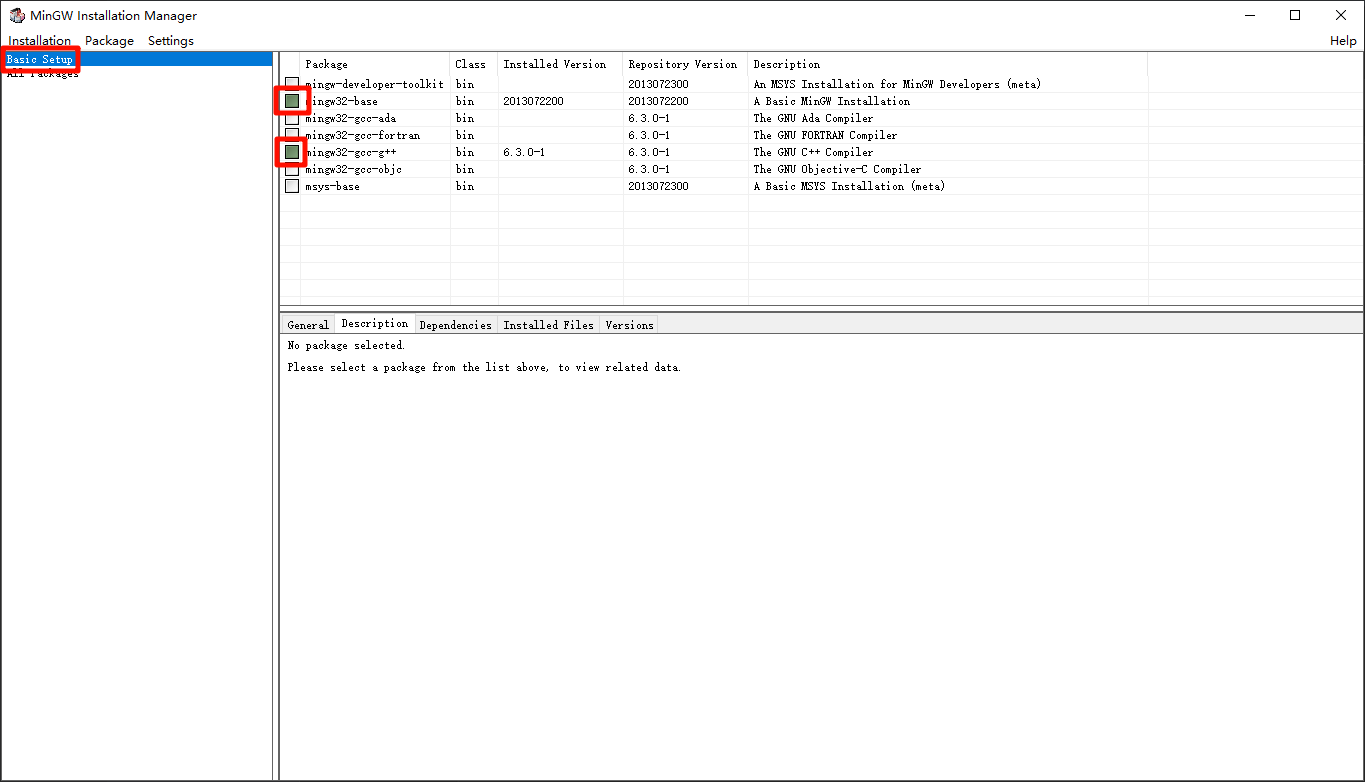
之后点击菜单栏中 Installation 的 Apply Changes
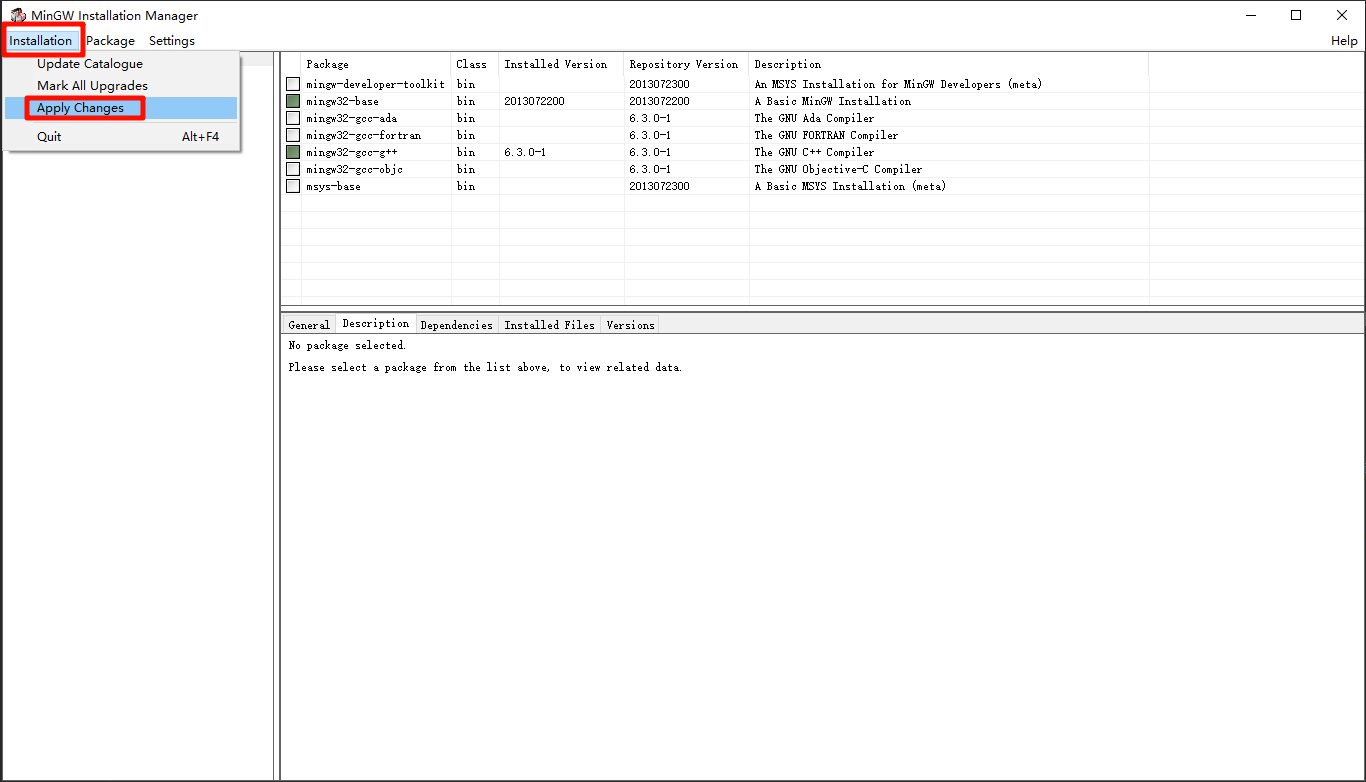
等待片刻,MinGW 即可安装在你的电脑中
然后,我们需要进行环境变量配置。进入 Mingw64 的安装路径/mingw64/bin/,我们可以看到 gcc,g++ 这些我们熟悉的可执行文件。然后我们需要做的就是将这个文件夹添加至环境变量中。
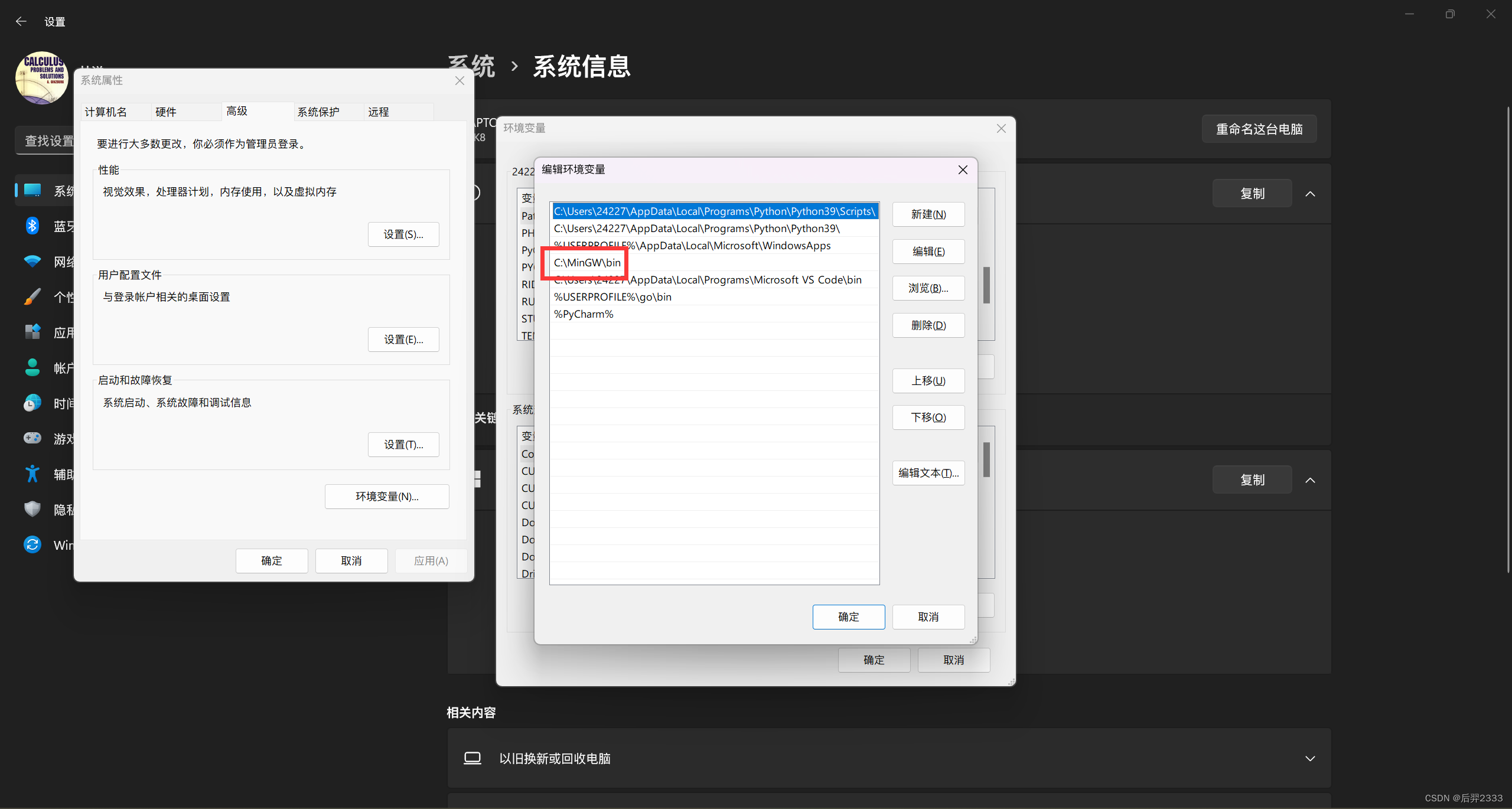
然后我们就可以打开终端,输入 g++ --version 验证环境变量是否配置成功。(请注意,在环境变量配置后需要重启终端才能生效)
插件安装与设置
这时候我们再装两个插件,一个叫 C/C++,一个叫 Code Runner
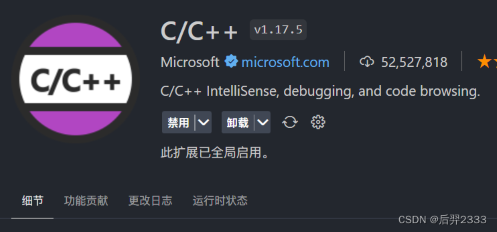
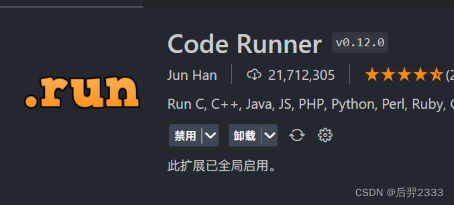
然后我们在设置里搜索 code-runner.runInTerminal ,勾选这一项

VSCode,启动!
之后我们点击这个按钮就能在内部终端运行.c 程序了
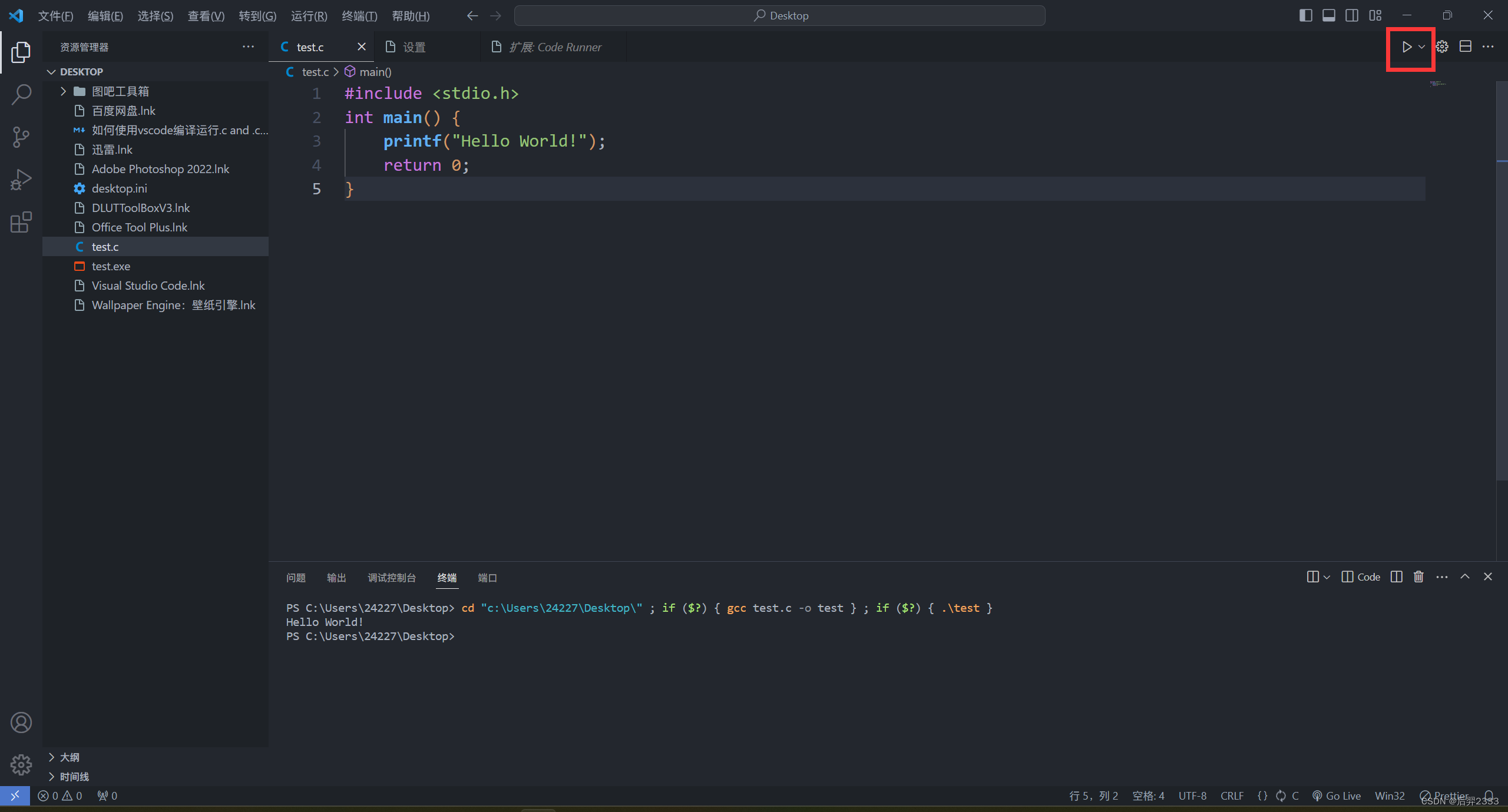
(其实本质就是用命令行 gcc 编译
如果需要断点调试,可以按下 F5 键,选择 C++ (GDB/LLDB),之后选择第一个 C/C++ gcc.exe 生成和调试活动文件,等待片刻,应该就可以看到成功在终端中输出 Hello, World! 了。如果是 C++ 文件的话,显示的应该是 C/C++: g++.exe 生成和调试活动文件
其他设置
那如果你习惯了用外部终端,可以这样设置一下
在设置中搜索 code-runner.languageIdToFileExtensionMap ,并在 setting. json 中编辑文件
在”code-runner.executorMap”这个对象键中加入以下代码
1 | "code-runner.executorMap": { |